Licensing Guidelines


All current Cisco Meraki products require valid licensing to operate. This article describes how Cisco Meraki licensing operates and applies to an Organization. All licensing related operations can be performed from the Organization > Configure > License Info page. For more information about the License Info page specifically, please refer to our License Info Page article.
License Start Date
Licenses start consuming time from the date purchased, not the date they are added to an Organization.
Note: Waiting to activate a license in Dashboard does not delay its activation date. There is no time benefit gained from delaying an activation.
Device types
Licenses are sold based on the specific model of device, so for example an MS220-24 will require a separate license from an MS220-8. This applies even to PoE vs non-PoE versions of devices and Wireless vs non-Wireless versions for MX devices. For example, an MS220-8 will require a different license than an MS220-8P, and an MX64 license will not work for an MX64W.
Organization-wide Licensing
Cisco Meraki licensing is applied on an Organization-wide basis. This means that a license isn't purchased for a specific serial number or device, rather each license added to the Organization increases the number of a specific device type (the License Limit) that can be added to Networks within the Organization.
The 30 day Grace Period
The number of devices in an Organization can not exceed the License Limits, if this occurs the Organization will enter a 30 day Grace Period during which the Organization must be brought back in compliance. Should the Organization not be brought back into Compliance it will be shut down until proper licensing is applied to the Organization.
Note: During the Grace Period network clients will notice no difference.
Should an Organization enter the 30 day Grace Period because of exceeding device License Limits it can be brought back into compliance either by removing devices from Networks within the Organization or through purchasing additional licensing. The only other time an Organization will enter this 30 day Grace Period would be if it's licensing has expired by passing the Co-term date. If this occurs the only way to bring it back into licensing compliance is through the purchase of additional licensing.
For example if an AP is added to an Organization that already has 5 APs and licensing for 10 APs no additional licensing is required because the Organization's License Limit is higher than the number of APs in the Organization. But if an MX series Security Appliance was added to the same Organization it would enter the 30 day Grace Period because the Organization is not licensed for any MX Security Appliances. For more information about the 30 day Grace Period, read over the License Limit and Current Device Count section of this article or refer to the License Info article.
Co-termination
Cisco Meraki licensing works on the basis of Co-termination. This means that for any given Organization, regardless of how many licenses were applied or when they were applied, the license expiration date for all licenses claimed to that Organization will be exactly the same. This is accomplished by averaging all active licenses together and dividing by the License Limit count of devices in the Organization.
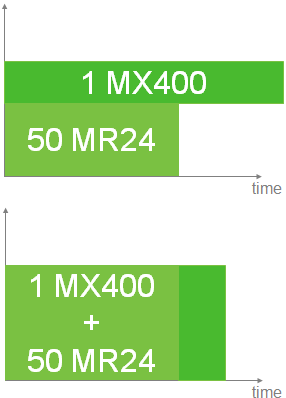
For example, suppose an Organization had 2 separate Enterprise AP licenses, one license for 2x APs spanning 1-year (365 days) and another for 1x AP spanning 5-years (1825 days). The Co-termination value would be calculated as ((1825*1)+(365*2))/3= 851 days total for all 3 APs. So assuming all 3 licenses were applied on the same day, the Organization would have a Co-term date of 851 days from the start date of the licenses.
If the licenses were not applied at the same time, for example if the 5 year license was applied half-way through the 1 year license, the Co-term calculation will take that into affect. In this case the calculation would be ((1825*1)+(182*2))/3=730 days total for all 3 APs.
Note: The Organization Co-termination date does not depend on the current device count, but rather the license limit. Removing devices from a Network or Organization will not impact the Co-termination date.
To calculate how licenses impact each other in an Organization, check out the License Calculator. To see a more detailed explanation and the exact calculations that are used to determine Co-term dates, please refer to our detailed Co-term Explanation page.
License Limit and Current Device Count
The image below shows an example License Limit and Current Device Count table for an Organization. Notice how each hardware model has it's own individual License Limit and Current Device Count. Each column is explained in more detail below.
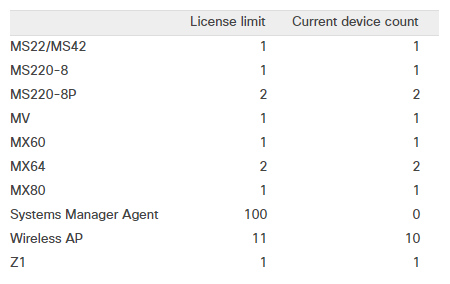
License Limit
The License Limit is defined by the sum of the device count for all currently active licenses applied to an Organization. Licenses that have been Invalidated or were applied prior to the most recent Renewal operation will not be counted when calculating the License Limit. For example, if an Organization has three active licenses, one license for 1x MX65, one license for 2x MR devices, and one license for 1x MS220-8P and 1x MR device, the total License Limit for that Organization would be 1x MX65, 1x MS220-8P, and 3x MR devices.
Current Device Count
The Current Device Count column lists the total number of each type of device that is currently added to any network inside the Organization. Devices that are claimed to the Organization Inventory but not added to any Networks will not count towards the Current Device Count. For example, if one network has 1x MX65 and 2x MR33, and a second network has 1x MS220-8P and 1x MR52, the Current Device Count for that Organization would be 1x MX65, 1x MS220-8P, and 3x APs.
Note: All MR and MV series devices are grouped under the same respective licensing group. So an MR18 will require the same license as an MR72 and both will count equally toward the total device count of MR devices.
The Current Device Count does not impact the Co-Term date of an Organization, the Co-term date is instead calculated based on the License Limit of the Organization. Because of this, adding or removing devices from networks will not affect the Co-term date of the Organization except in situations where adding a device will put the Organization outside of its License Limit and invoke the 30 day Grace Period. In this situation, either removing the device(s) from the Network(s) or adding the required licensing prior to the end of the 30 day Grace Period will put the Organization back into compliance. If new licensing is added, the Co-term date will be updated to reflect this change. If no new licensing is added then the Co-term date should remain unchanged.
Licensing Options
MR Licensing Options
The MR Access Points only have one license type, a general "wireless AP" license. This license can apply to any Meraki access point, so long as there is one license for every AP in the account. For example, a network containing 2x MR18s and 1xMR32 will require licensing for 3x APs.
MS Licensing Options
The MS Switches have licenses on a per-model basis, so every MS model has a corresponding license. Please note that these licenses are non-transferrable between switch models. For example, an MS220-48 switch will not be covered by an MS320-48 license; it will require an MS220-48 license.
MX Licensing Options
The MX Security Appliances have licenses on a per-model basis, so every MX model has a corresponding license. Please note that these licenses are non-transferrable between appliance models. For example, an MX64 will not be covered by an MX84 license; it will require an MX64 license.
The MX Security Appliance has multiple license editions: Enterprise and Advanced Security. Please note that the MX licensing edition is uniform across the Organization. For example, you can have all 25 appliances using Enterprise Edition or Advanced Security Edition, but you cannot have 20 appliances using one edition and 5 using the other edition. If you wish to use Enterprise Edition for some appliances and Advanced Security Edition for other appliances, you need to create two Organizations, one for your appliances with the Enterprise Edition, and another for the appliances with the Advanced Security Edition.
Note: Advanced Security licensing and features are currently only available on MX devices, not on Z-Series devices, or any other Meraki series of devices.
Note: For Advanced Security features available in China mainland, please refer to the following article for the detail.
The following table provides a list of major MX features and their required license edition:
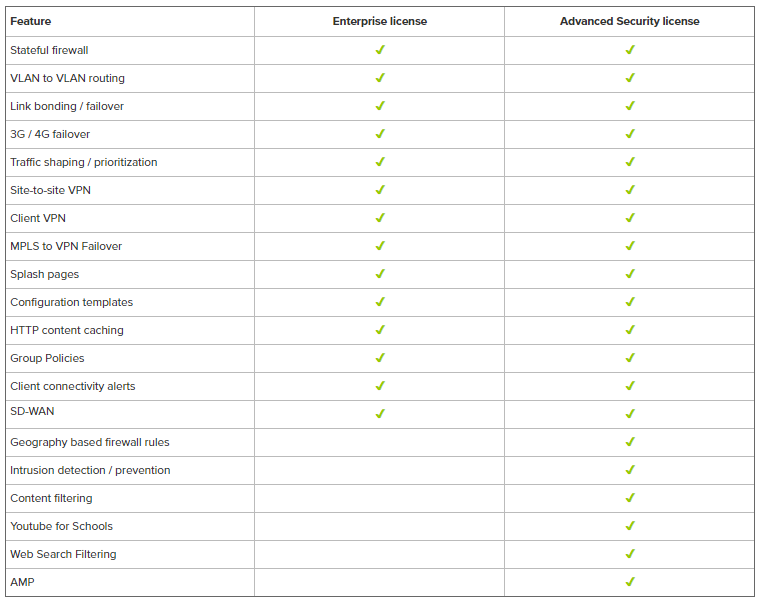
SM Licensing Options
Meraki Systems Manager has only one license type, which is used for all managed clients in SM, regardless of operating system type. Licenses need to be available for devices to enroll into your network.
Please refer to our documentation for more information on Systems Manager Licensing.
Managing Licenses
Adding New Licenses
From the Organization > Configure > License Info page, the 'Add another license' link allows Organization Administrators to add additional licensing to their Organization. This can be done to either increase the total number of devices licensed to the Organization or to renew the existing licensing for all devices in the Organization. Adding additional licensing to an Organization is a simple 5 step process, outlined below.
- 1. Click 'Add another license'
- 2. Choose either 'License more devices' or 'Renew my Dashboard license'
- 3. Enter the 12 digit license key you would like to claim
- 4. Click 'Add license'
- 5. Review the changes on the License Info Preview Page, the click 'Add license' again to finish claiming the license
Note: Claiming a new license with the claim type of 'License more devices' will simply add the new license count to the existing License Limit of the Organization and alter the Co-term date appropriately.
Warning: Claiming a new license with the claim type of 'Renew my Dashboard license' will invalidate any previous License Limit counts and force the Organization License Limit to match only licenses applied during or after the most recent Renewal action, in addition to altering the Co-term date for the Organization.
Renewing your Dashboard licensing
When a license key is applied using the 'Renew my Dashboard license' operation the Organization’s licensing state updates to exactly match the device count of that license key, and any remaining time from previous licenses is kept and added to the new Co-term date. For example, if an Organization with licensing for 5x APs were to have a 2x AP, 3 year license applied as a renewal, that Organization would only be licensed for 2x APs for 3 years plus the remaining time from prior to the renewal. In this instance, the Organization would be 3x APs over the license limit, and therefore out-of-compliance.
Note: The recommended practice for applying a Renewal is to purchase a single license key that covers all devices currently in the Organization for X number of years. Applying that license key as a Renewal will then extend the Organization’s Co-term date by that many years while keeping the same License Limit for devices.
Even if the Organization is still compliance, (Co-term date has not passed and the Organization has not yet expired or been shut down,) the Renewal license should still be applied immediately because the time on the license starts counting down from the date purchased.
Warning: Holding onto a license does not delay its activation date. There is no time benefit gained from delaying a Renewal.
Removing and Undoing License Claims
There are a number of licensing issues that are caused by misapplication of a single license key. If a license has been applied incorrectly, the undo license claim tool can be used to remove the license so it can be re-added correctly.
This article will explain how to remove licenses from organizations, using the undo license claim tool.
Use Cases
There are two common situations where a license application can cause problems on an organization:
- License was applied to the wrong organization.
A license may have accidentally been applied to the incorrect organization. The undo license claim tool will release the license so it can be applied to the correct organization. - License was incorrectly applied as a renewal or add devices.
When a license key is applied to an organization, there are two options for the license type: Renewal or add devices. Applying a license as the incorrect type will have an undesired effect on the organization's licensing, and will likely take the organization out of compliance. The undo license claim tool can be used to remove the license, so it can be reapplied correctly.
For more information on different ways to apply licenses, please refer to our documentation regarding Licensing Guidelines and Limitations.
